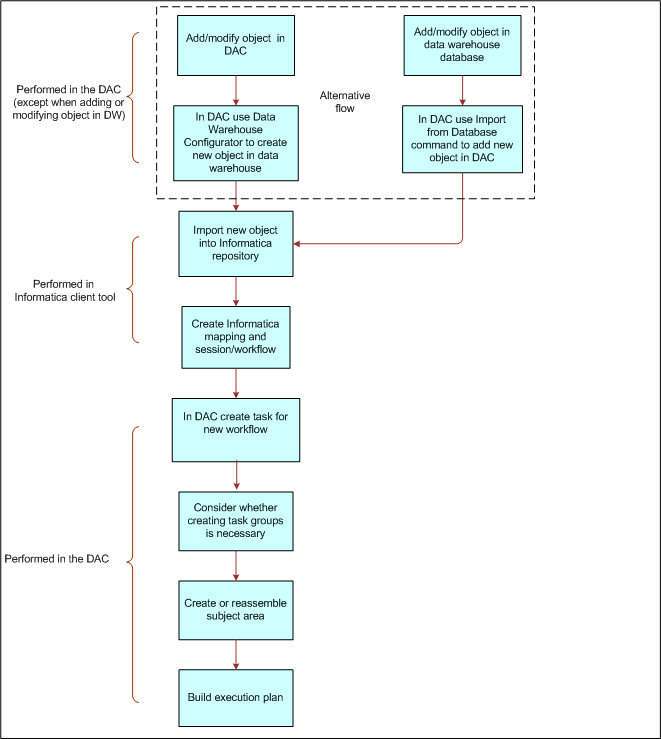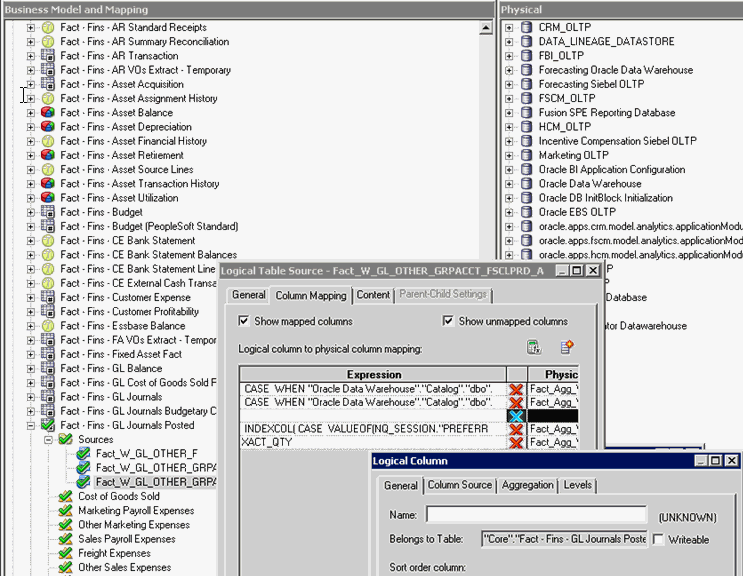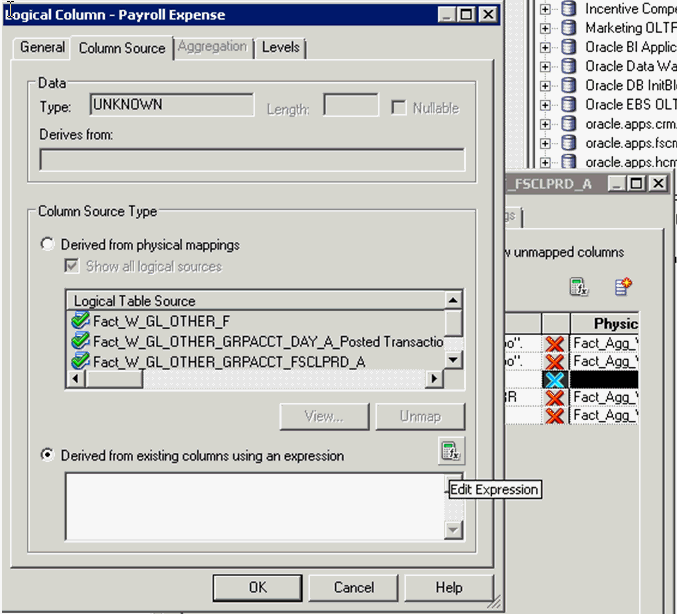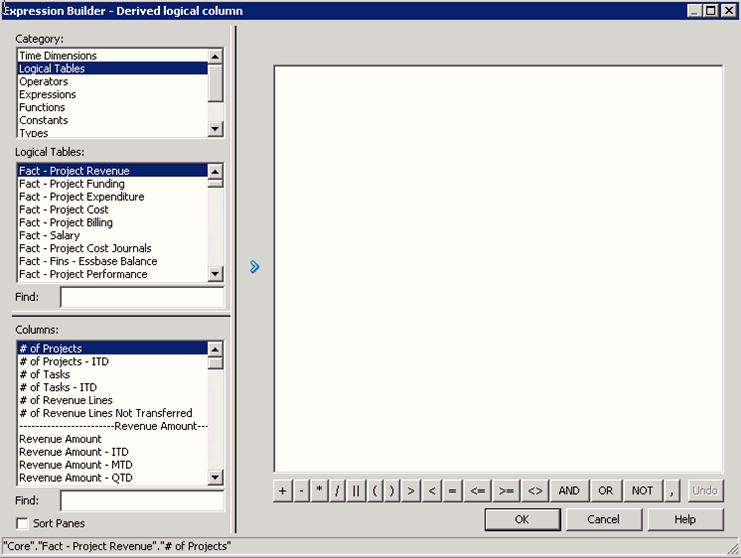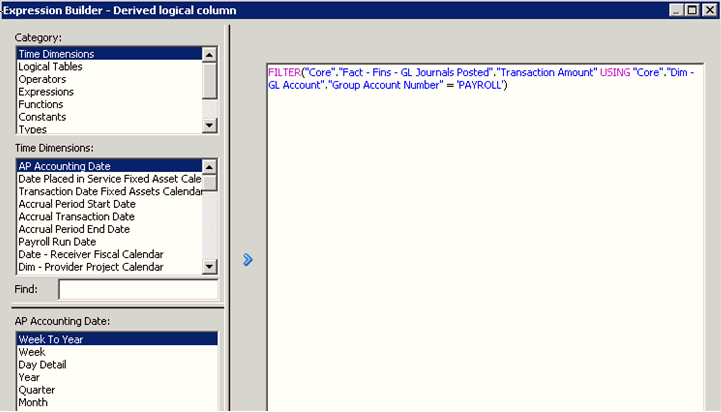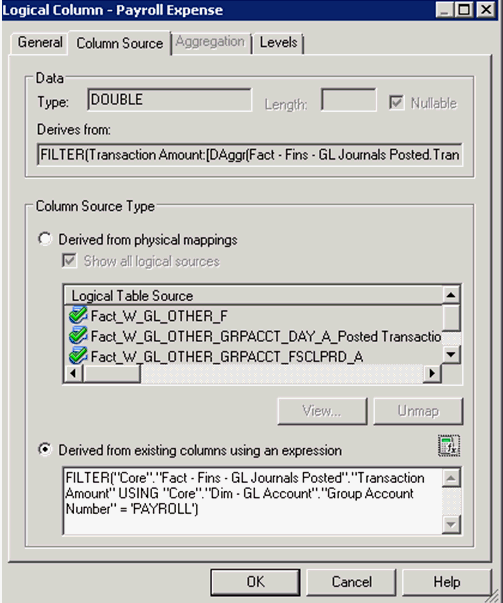which used ODI11g in the background to perform data loads, rather than
Informatica PowerCenter. Since then, install data load, with the
aim being to provide readers with a “minimum viable install” OBIA
11.1.1.7.1 system.
and how element of ODI are used (and extended) to provide a proper,
embedded ETL tool that Oracle can presumably take forward in a way that
they couldn’t with Informatica. In the next couple of blog posts then,
I’m going to look at this ODI integration in a bit more detail, starting
today with “lifting up the lid” on the configuration and data load
process, to see just how the various BI Apps platform tools integrate
with ODI and control how it works.
If you’ve worked with earlier, Informatica-based releases of the BI Apps, you’ll be familiar with the
many, many manual steps involved in configuring and integrating the various platform components, including two initial configuration phases that are particularly involved and prone to operator error:
- Linking all of the ETL, ETL control (DAC), database and other
elements together, so that the DAC can run tasks that in turn, run
Informatica Workflows that in turn, load data into the BI Apps data
warehouse
- Preparing lots of CSV files to contain the various domain values,
segment codes, flex field details and so on for your source systems,
even though you know these same details are held in tables in EBS, for
example.
BI Apps 11.1.1.7.1 simplifies this setup process greatly, though, by
automat
ically pushing all source and target configuration details
entered into the web-based
Configuration Manager
application directly into ODI’s repository. You can see this in action
when defining the EBS data source in our cookbook example, where in the
screenshot below connection details to the EBS database are entered into
Configuration Manager, and then appear thereafter in ODI Studio’s
Topology navigator.

Configuration Manager stores copies of these settings in its own
metadata tables, in this instance C_DATA_SERVER in a schema called
DEV_BIACOMP, which can be thought of as similar to some of the DAC
repository tables in BI Apps 7.9.x; in this instance though,
Configuration Manager automatically pushes the values through to the ODI
repository held in the DEV_BIA_ODIREPO schema, rather than you having
to manually create the same entries in Informatica Workflow Manager
yourself.
It’s a similar story with the setting up of domain values – what
happens with BI Apps 11.1.1.7.1 is that you configure a special type of
load plan, analogous to BI Apps 7.9.6.4′s execution plans, to read from
the various EBS (in this instance) metadata table and set up the domain
values automatically. In the screenshots below, the one on the left
shows one of the special “domain extract only” load plans being set up
for a particular set of fact table groups, while the screenshot on the
right shows the same load plan being executed, loading domain values
into the Configuration Manager metadata tables.

Notice also that what ODI11g is using to load data into these tables,
is a standard ODI11g 11.1.1.5+ load plan, and it’s presumably to
support the BI Apps and their more complex loading routines and
dependencies that load plans were introduced. And, because these are
standard load plans, when they go wrong, as an ODI developer they’re a
lot easier to diagnose and debug than Informatica/DAC load routines,
which left log files all over the place and used Informatica terminology
for the load, rather than ODI’s familiar ELT approach. In the
screenshots below, this domain-load load process has failed at the point
where data starts to get read from the EBS instance, and looking at
ODI’s error message view, you can quickly see that the error was caused
by the EBS server being unreachable.

So far the screenshots of ODI’s internals that you’ve seen are from
ODI Studio, the Java thick-client developer tool that all ODI developers
are familiar with. But the BI Apps tries to hide the details of the ETL
tool from you, treating it as an embedded, “headless” server that
ideally you administer as much as possible from Configuration Manager
(for system-wide configuration) and Functional Setup Manager (for
application-specific configuration). To achieve this, Configuration
Manager can run ODI Console embedded within its web view, so its
possible to click on a load plan, view its status and drill into the
individual steps all from your web browser, no ODI Studio install
needed.

So how do these load plans get generated, when there’s no DAC and no
historic way within ODI of dynamically-generating load plans based on
metadata? What enables this dynamic creation of load plans is a new
utility included with BI Apps 11g called “Load Plan Generator”, which
ships as a JEE library within the WebLogic domain and a plug-in to ODI
Studio, for creating test load plans as part o the ETL customisation
process.

describes the Load Plan Generator JEE
back-end utility in a fair bit of detail, but in summary you can think
of the load plan generation process as going like this:
1. The ODI developer decides to create a new load plan, for loading
data about inventories from EBS, for example. As shown in the
screenshots before, domain values for this area within EBS will need to
have been loaded prior to this, but assuming this is in place, the
developer first selects one or more fact table groups, with each fact
group a kind of “subject area” containing one or more data warehouse
fact tables.

2. In the background, ODI doesn’t have the concept of fact groups,
but it instead uses flex field metadata for each fact table to specify
which fact group each belongs to. You can see what’s included in each
fact group by looking at the warehouse domains view in Configuration
Manager, and you can see the fact table flex fields in ODI Studio, when
you view details of the table (or “model”) in the Designer navigator.

3. So when the BI Apps ODI developer tells Configuration Manager to
create a new load plan, the steps it goes through and metadata it
consults looks like this:

4. Giving you, in the end, a load plan with a standard set of phases,
and optimally-selected and orchestrated load plan steps to load data
into the required fact groups.

5. Then, once the load plan runs, you’ve got the same in-built
restartability capabilities that you get in all other load plans,
together with the concept of load plan instances, exceptions and so
forth, so again as an ODI developer all of this is fairly obvious and
fairly transparent to debug.
In the background, WebLogic Server hosts the ODI agent within an
ODI-specific managed server and within the overall BI Apps WebLogic
domain, with ODI’s security linked to WebLogic so that the same
developer and operator IDs work across the whole system, and with a set
of additional Fusion Middleware Security application roles for the
various levels of administrative access.
So – you could say that BI Apps 11.1.1.7.1 is a “developer’s dream”
for ODI professionals, as it brings the productivity and source system
compatibility benefits of the BI Apps to the familiar, more efficient
world of ODI. Everything is connected, and you can see where everything
is stored in the various underlying repository tables. But – and this is
probably the most obvious next thought from experienced BI Apps
developers – how do you go about customising these ETL routines, adding
new data sources, and upgrading the system over time? And where does the
new integration with GoldenGate come in, giving us the ability to
break-out of restrictive load windows and potentially move BI Apps into
the cloud – watch this space for more details.