Menu Options
Oracle BI Applications Configuration Manager uses the following menus and options:| Icon or Menu Option | Description |
|---|---|
|
Actions Use the Actions menu to display a list of available options for the currently selected object. For example, common actions are Enable, Disable, Add, and Edit. |
|
|
Detach Use the Detach icon to view a table tab in a separate larger pane. For example, use this option to view data in wide columns more easily. To re-attach a separated pane, click Detach again. Note: If you are editing a master-detail table, the Detach option does not detach the master-detail relationship. |
|
|
View Use the View menu to select which columns to view, and re-order columns. |
the Icons
Oracle BI Applications Configuration Manager uses the following icons:
Tip:
To see a tool tip for an icon, mouse-over the icon. In the following
screenshot, mousing-over the Edit icon displays the tool tip 'Edit Data
Source Information'.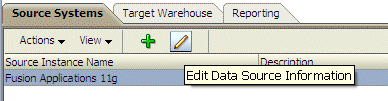
No comments:
Post a Comment