The figure below shows the main Tasks bar and the
Functional Configuration work area for Domains and Mappings.
Tip:
To set accessibility preferences,
click the Accessibility link in the top right hand
corner to display the Enable Accessibility Preferences dialog. For example, you
might want to display high contrast colors, or use large fonts.
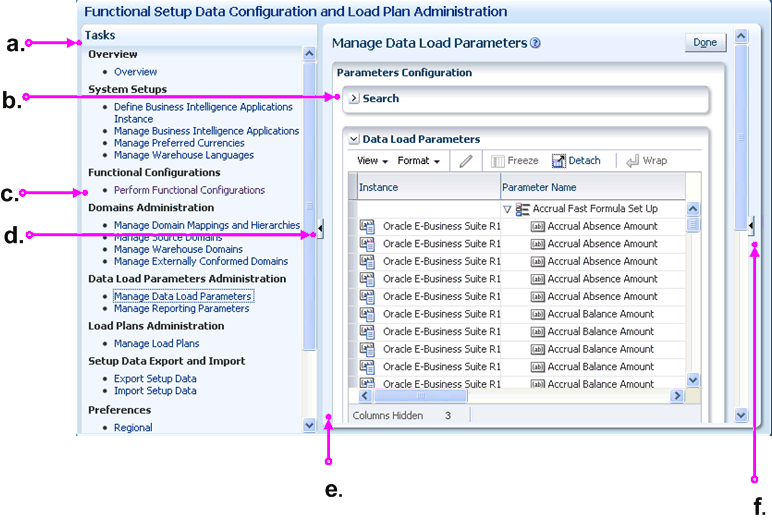
a. Tasks bar, which provides links to OBIA Configuration Manager options.
b. Work Panel, which displays the currently selected option.
c. The Perform Functional Configurations option starts FSM.
d. Collapse Tasks Pane. Tip: Use the Collapse Task Pane arrow to hide the Tasks bar and maximize the screen area for displaying the Setup Data pages.
e. Resize bar for the Tasks Pane.
f. Expand/Collapse Contextual Pane arrow (for Data Load Parameters and Reporting Parameters only).
Note: Some pages (for example, the Manage Data Load Parameters page) have an additional Contextual Pane at the right hand side that can be expanded (and resized), or collapsed. The following screenshot shows the Expand/Collapse Pane arrow in the bottom right hand corner of the work area.
No comments:
Post a Comment